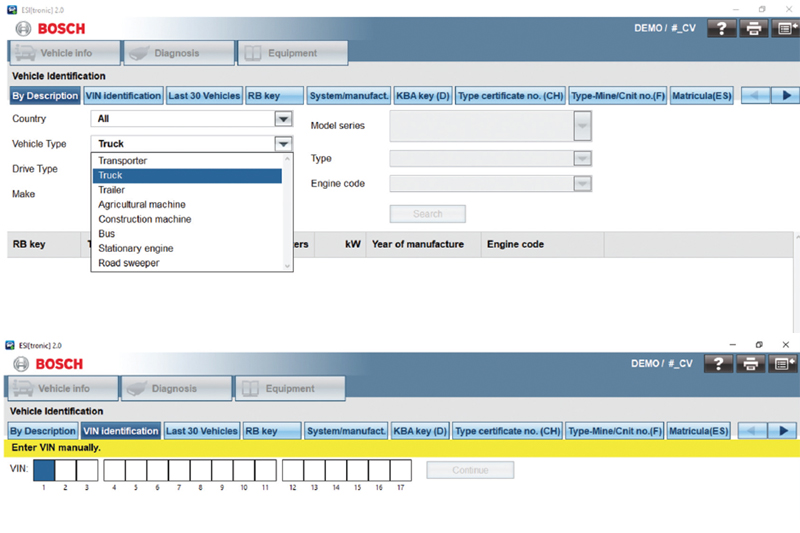
In the second part of this collaboration between CVW and Bosch, we walk through how to correctly identify the vehicle which you want to work on.
Last time, we looked at how to install ESI Truck, how the software updates are managed, how the KTS is configured, and KTS firmware updates. So, now that your diagnostic is all ready to go, let’s get stuck into some proper details!
Identifying the correct vehicle may seem like a basic first step, but it is essential that the correct vehicle is selected as this will impact all the information which ESI Truck will provide; be that technical data, maintenance and service information, wiring diagrams, etc. The list is endless, so you must choose the correct vehicle to be able to use the software and the KTS to the best of their abilities.
By description
The first of these methods is ‘by description’. This works exactly as it sounds: a selection of drop-down boxes is shown on the screen and you must select the correct option for each one.
- Country: can be useful for imported vehicles or vehicles which are foreign in origin. For example, selecting Great Britain will only show vehicles which are known to be available in this country
- Vehicle type: ESI Truck is not just about trucks. According to your ESI subscription, you can also access information for trailers, buses, off-highway vehicles, stationary engines, and much more. Selecting the correct vehicle type will narrow down the following drop-down boxes to the ones which are applicable for the selected vehicle type
- Drive type: the fuel type of the vehicle selected
- Make: choose the brand of the vehicle
From this point, you can press ‘search’, but this has the potential to produce a lot of possible vehicles due to the different models and engine codes which each brand uses.
Therefore, it is good practice to continue selecting the next three options, or as many of these as you can, in order to help eliminate the incorrect vehicles and successfully select the correct one:
- Model series
- Type
- Engine code
If you know the model series but would like to see the options relating to the other two selection boxes, you can click ‘search’ and all possible options will be displayed. This will also give you additional information such as the power output and capacity of the vehicle in order to help the correct selection of the vehicle.
VIN identification
The VIN can be typed into this field and this will then produce the vehicle which the VIN relates to. If you do not know (or can’t see) the last few digits of the VIN, clicking ‘search’ will provide the options which are relevant and you can choose from these.
Last 30 vehicles
This is a really useful part of ESI Truck as the software automatically stores the information for the last 30 vehicles which ESI Truck has selected. This means that, if you stop working on the vehicle and start with another, or if the vehicle returns to the workshop, you can quickly select it from the list to save time.
You can do this either by selecting it by description or by typing in the VIN.
Vehicle configurator
When it comes to vehicle selection, trucks are relatively straightforward. However, for trailers, buses, off-highway machinery, etc., whilst there are some brands and models available to select by description, there is always the option of the ‘vehicle configurator’.
Again, this is exactly what it sounds like. You can use this to search for specific systems (for example, engine, braking, or air conditioning), and you can build your own vehicle for use with diagnosis.








