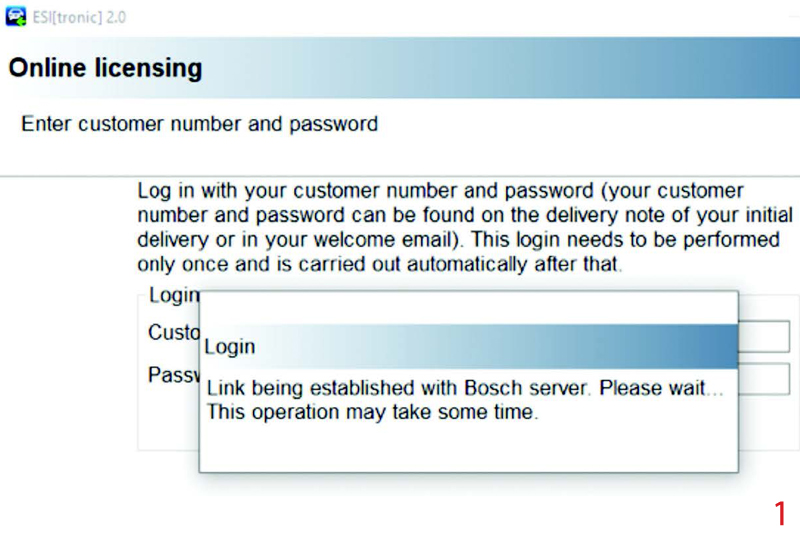
Bosch and CVW have worked together to create a 10-part series where the company will demonstrate the features and benefits of KTS & ESI Truck. In part one, Bosch walks us through the software behind the product.
To get things started, we need to look at installing and licencing the software, how to manage software and firmware updates, configuring the KTS, and the range of Bosch support available.
These are the fundamental basics of ensuring that ESI Truck is working properly and with the most up-to-date software to help you to correctly diagnose and maintain all the vehicles which come into your workshop.
Software installation & licencing
Firstly, you should install the Bosch Diagnostic Download Manager (DDM). Once you have done this, the customer number and password – which you will have received with your ESI subscription – will need to be entered (Fig. 1/main image) to display the available contracts which are associated with the subscription (you will need an active internet connection to do this).
Once a contract is selected, DDM will download the software and proceed to the installation wizard. Following these easy steps will allow you to successfully launch ESI Truck, where you will need to licence the software (Fig. 2), which will then enable you to start performing vehicle diagnostics.
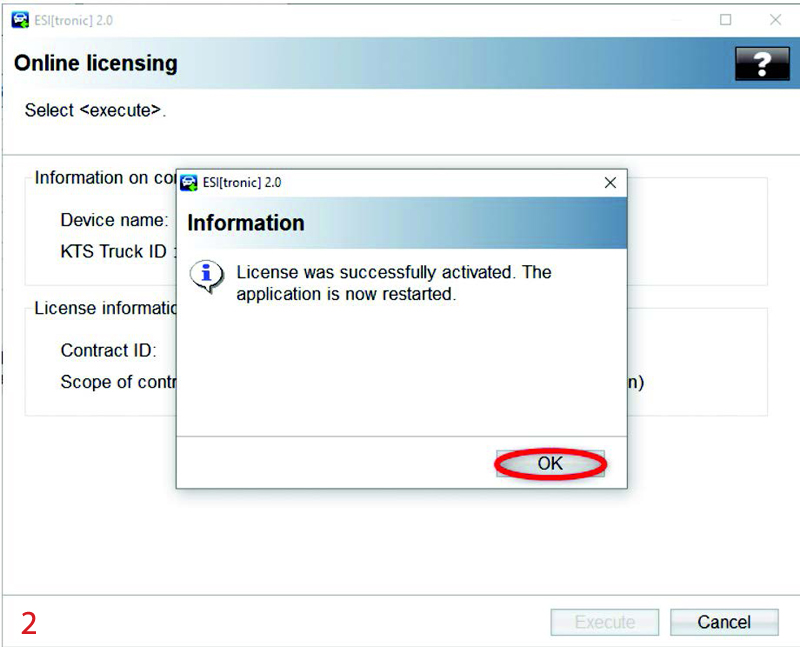
To licence the software, you will need to add your customer number and password to the ESI Truck program, which will then show you the available contracts on your customer number. Selecting one of these and clicking ‘Generate’ will allow you to licence the software and start diagnosis (Fig. 3).
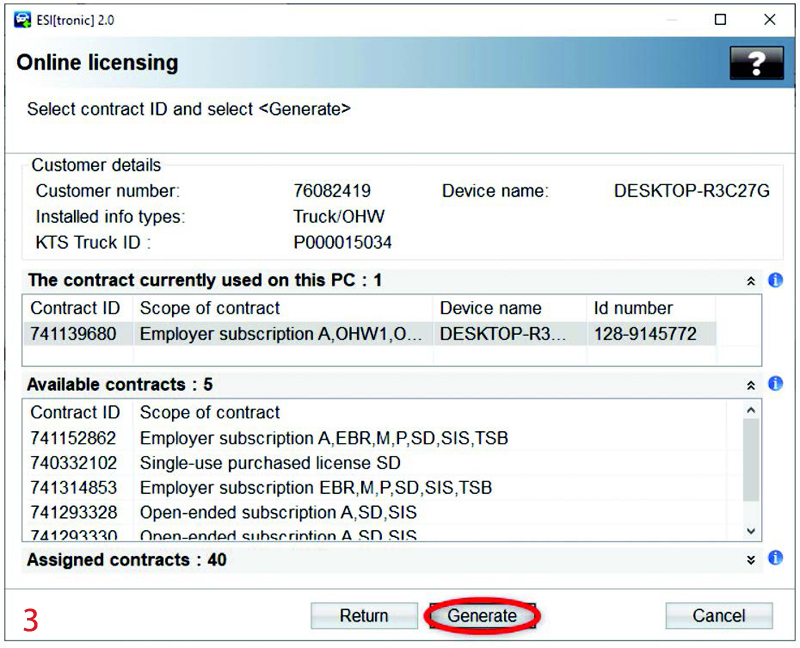
Diagnostic Download Manager (DDM)
DDM can also be used to control the software updates. Providing there is a stable internet connection, DDM will automatically download the updates in the background and will then prompt you to either ‘Install later’ or ‘Install now’ (Fig. 4).
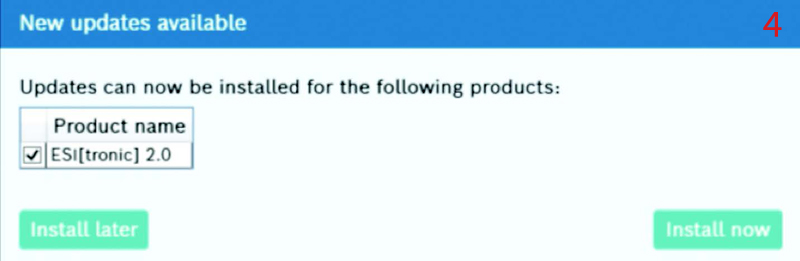
Depending on the size of the update, this can be a quick process or it might take slightly longer. The three major updates which ESI Truck receives a year tend to be quite large so it would probably be worth performing these updates at the end of the working day so that the tool can still be used when required.
The DDM symbol will always appear in the task bar of your laptop, tablet or PC and will be one of three colours depending on the status of the program:red if there is no internet connection, blue if the program is active, and green if it is performing a download.
Configuring the KTS
The KTS Truck (Fig. 5), which will be the communication interface between the vehicle and the software, will need to be paired to the laptop, tablet, or PC that is running ESI Truck.
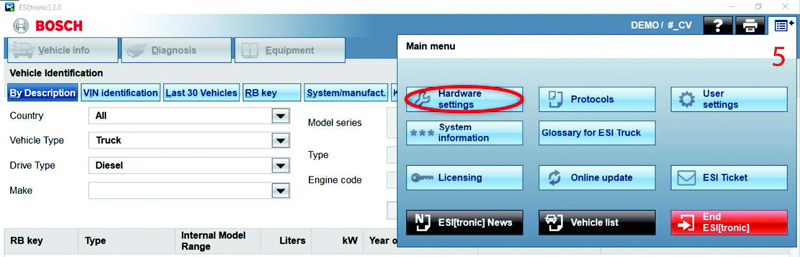
The KTS will run either via USB (Fig. 6) or via a Bluetooth (Fig. 7) connection. Bluetooth will tend to be more convenient as then you can move around the vehicle as required with the laptop, rather than being stuck to where the KTS is connected, as this can sometimes be in a rather awkward place.
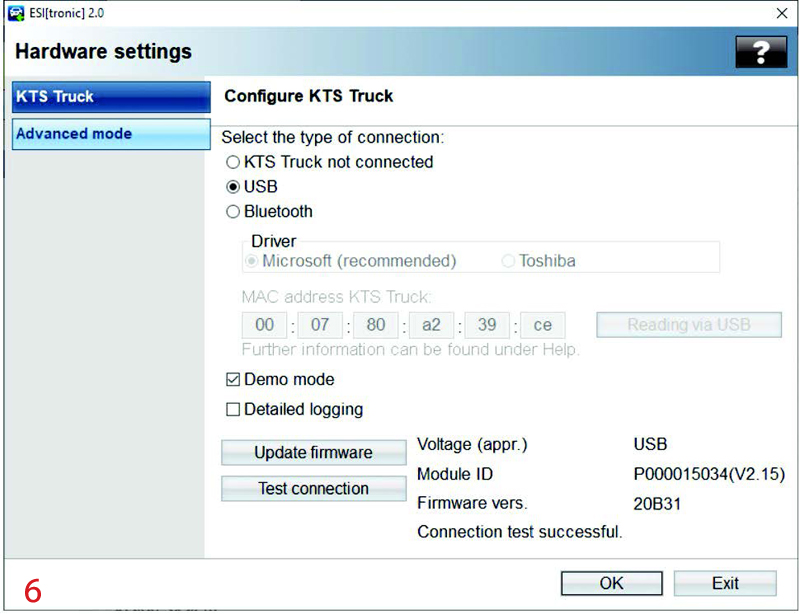
Firmware updates
ESI Truck will also prompt you when there is a firmware update for the KTS module. It is key that this is performed when requested to ensure that the connection between the KTS and ESI is maintained.
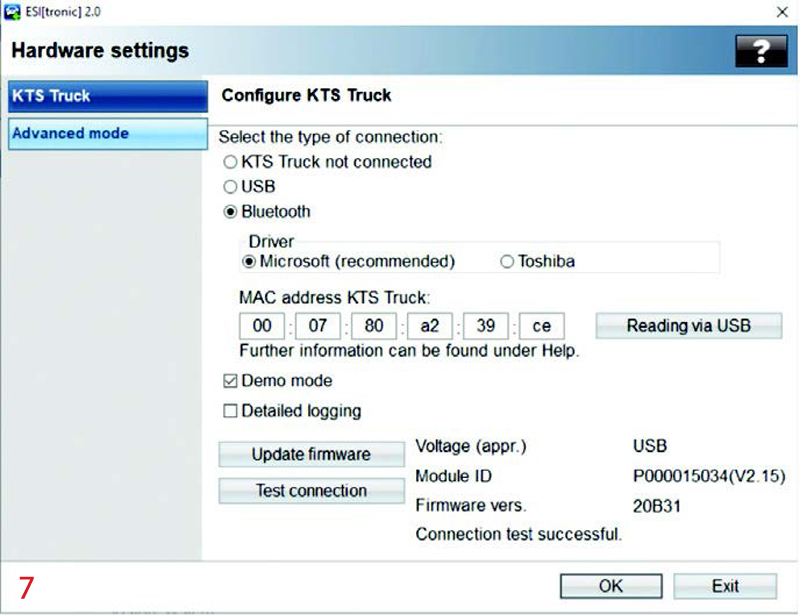
Bosch support
Bosch has a dedicated hotline team who will support you with software or connection issues, so if there are any issues with the topics described in this article, please contact its team who will happily assist you.








